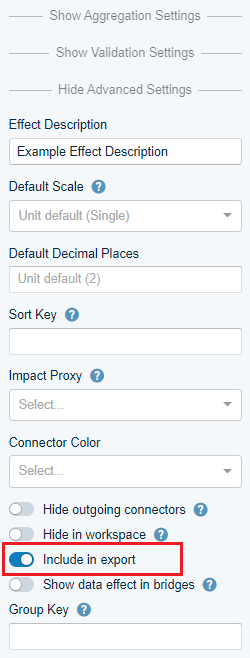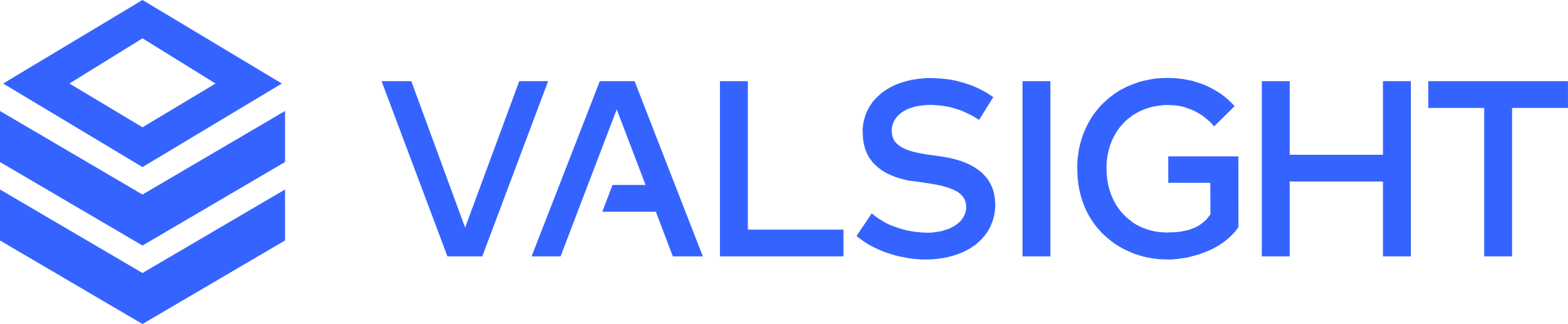Advanced Node Settings
Advanced Node settings allow to further fine-tune the behaviour of a Node. You can configure which values are shown in the Scenario Managers overview using Effect Proxies, hide technical Nodes by default or mark Nodes as base Assumptions.
Impact Proxies

The Scenario Manager's Impact column. Highlighted is the Node on which the effect was calculated
To set the Impact Proxy, go to the Model Editor and change the "Impact Proxy" in the settings for a Node in the Inspector.
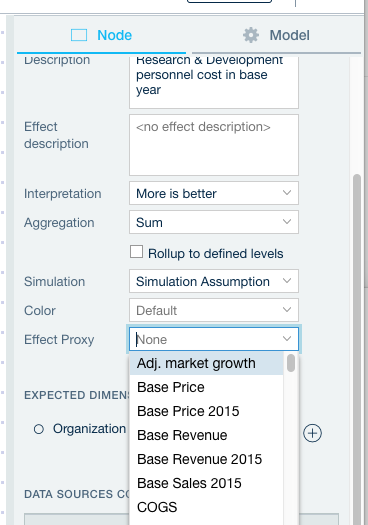
The Impact Proxy in the Node's Inspector
You can also define Filters on a Node to have Impacts like "Revenue'2018 Impact". Simply create a Calc Node with the formula 'Revenue' and use Node Filters to set the year to 2018.
Hide in Workspace
Nodes that are marked as "hide in workspace" will be hidden by default. This means that they will not be shown when creating new Charts or as part of Model Tree Charts. You can override this behavior per Workspace using the setting "Hide technical Nodes".
Connector display and color
You can hide outgoing Connectors or color them in a different color (see picture with Connectors in orange). Hidden Connectors will still be shown when the Node is selected (see picture with hidden Connectors for the top right two Nodes). This setting won't have any effect on the Tree Chart in the Workspace.
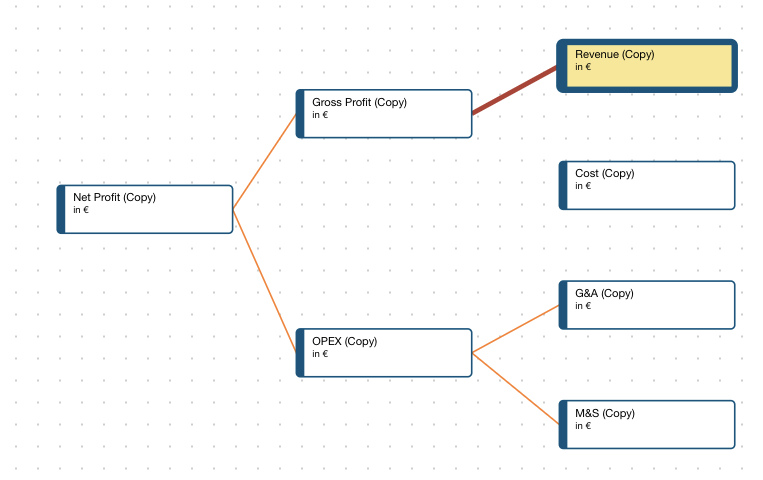
Including Nodes in an Export
Via the node editor, nodes can be marked to be included in exports.
When activating this function, the node and its data will automatically be included in the exports generated within this project.
This is also helpful when creating templates as there is an extra filter function for nodes marked for export.