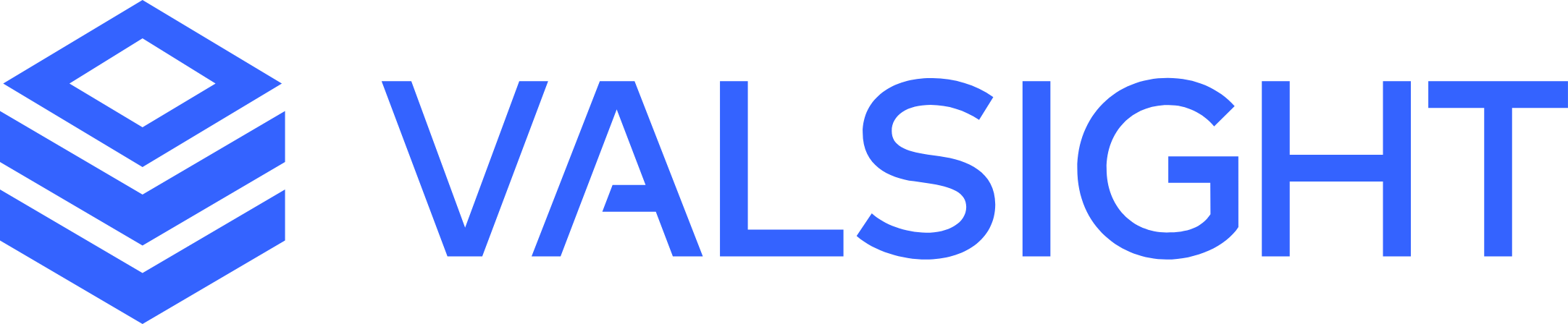Hiding Projects
To help declutter the project overview and settings pages, project admins can now hide old or unused projects. Hidden projects are removed from main lists but remain accessible to users with appropriate access rights. Below is a step-by-step guide on how to hide, view, and show projects.
1. Hiding a Project
Navigate to the Project Overview page.
Locate the project you want to hide.
Click on the project’s three-dot menu (…) on the right-hand side.
Select ‘Hide’.
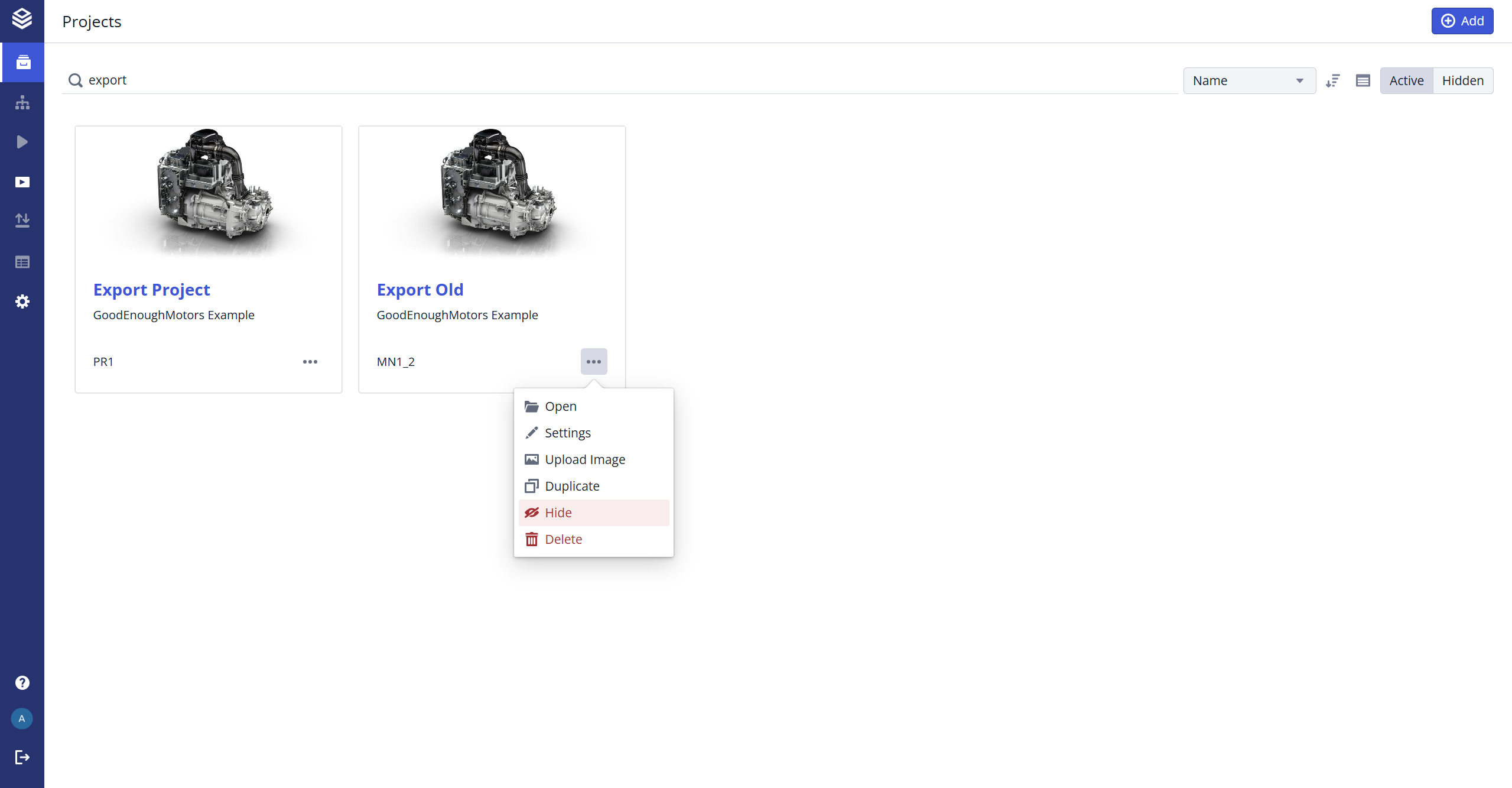
Effect:
The project will be removed from the main Project Overview list for all users.
It will also no longer appear in related settings pages, including:
Project Settings
Access Rights Settings
Export Sharing Pages

2. Accessing Hidden Projects
Hidden projects can still be accessed by users with the necessary permissions:
Go to the Project Overview page.
In the top-right corner, click on the ‘Hidden’ button.
This will display a list of all hidden projects (hidden by you or others).
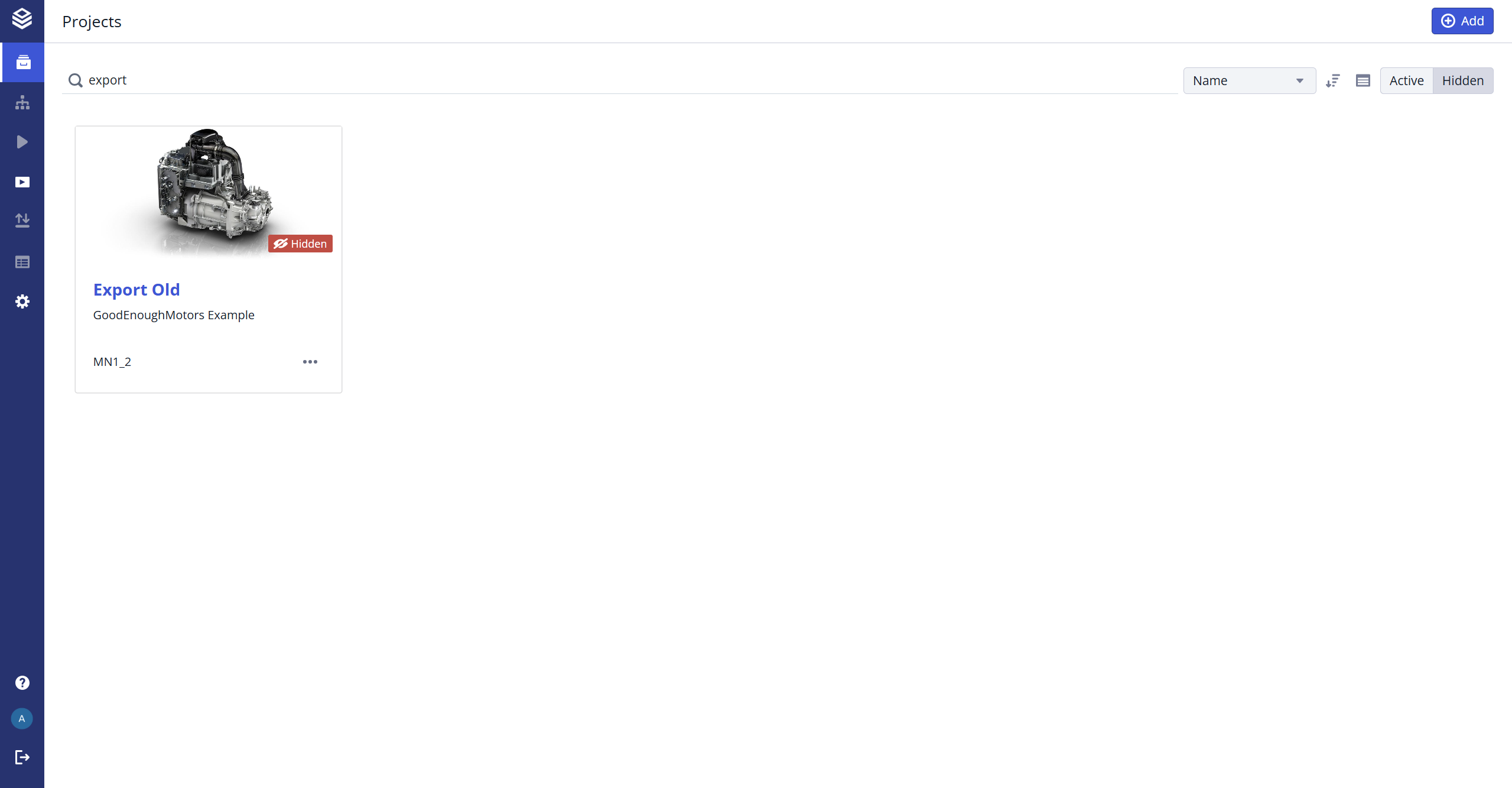
Notes:
You can still duplicate, open, and work on hidden projects as usual.
Project settings for hidden projects are not editable.
3. Viewing Hidden Projects in Other Settings
In settings pages where hidden projects are relevant (e.g., Access Rights, Export Sharing), there is a checkbox labeled ‘Show Hidden Projects’. Enabling this checkbox will display all hidden projects in the current view.
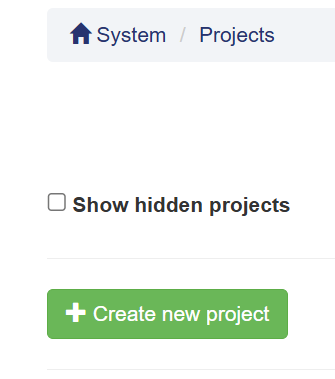
4. Revealing a Hidden Project
To make a hidden project visible again:
Go to the Project Overview page.
Click on the ‘Hidden’ button to show the hidden projects list.
Locate the project, click on its three-dot menu (⋮), and select ‘Show’.
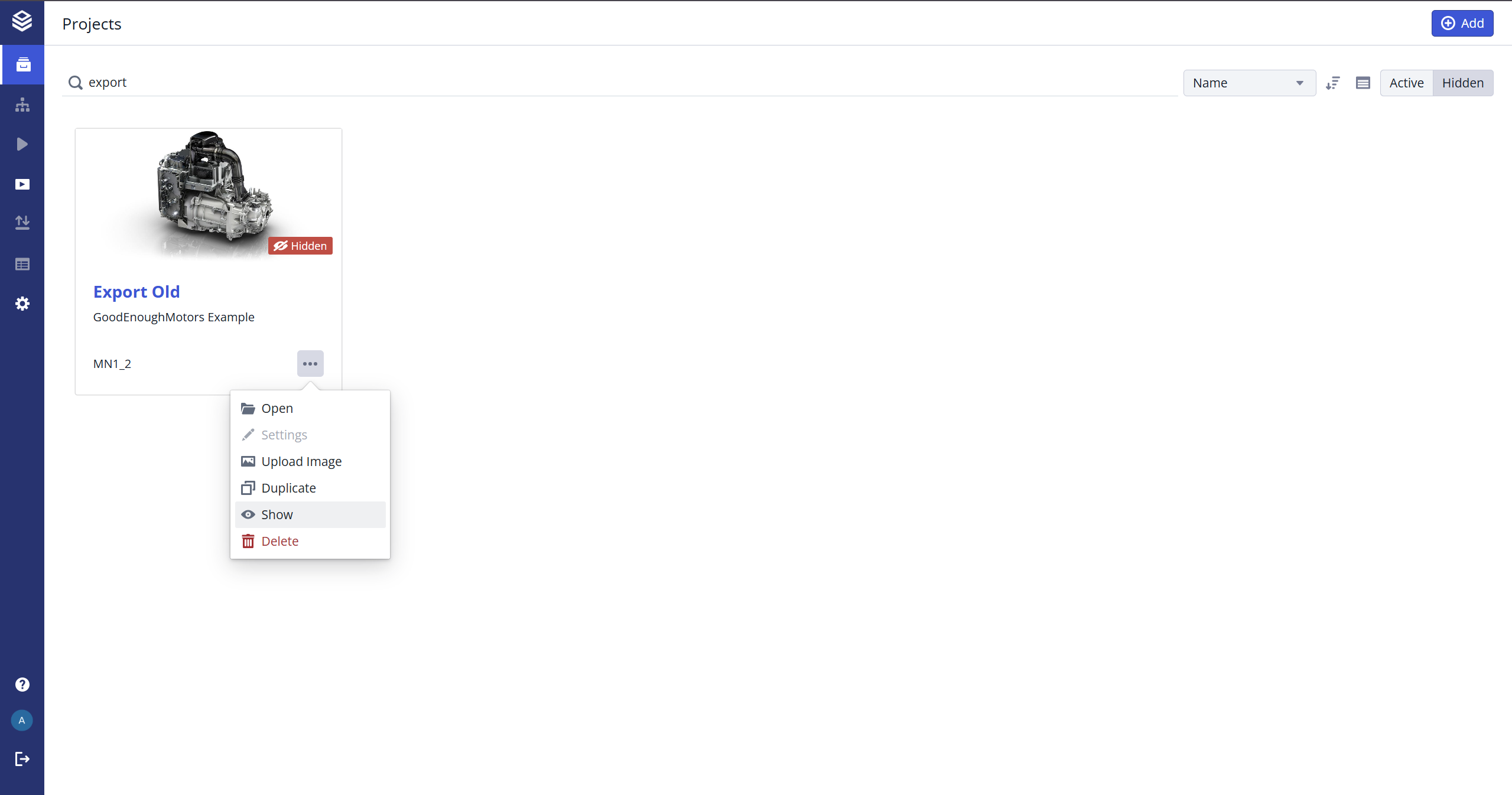
Effect:
The project will reappear in the active Project Overview list and all relevant settings pages for all users with access rights.
Additional Notes
Access Rights: Hiding a project does not impact existing access rights. All users with access can still work on the project.
Restricting Changes: To prevent users from making changes to a project:
Lock the project (see Locking and Unlocking of Projects).
Remove access rights for all current users (see Access Rights Documentation).
By using the hide feature, admins can keep project lists clean and focused without removing access or disrupting workflows for other users.