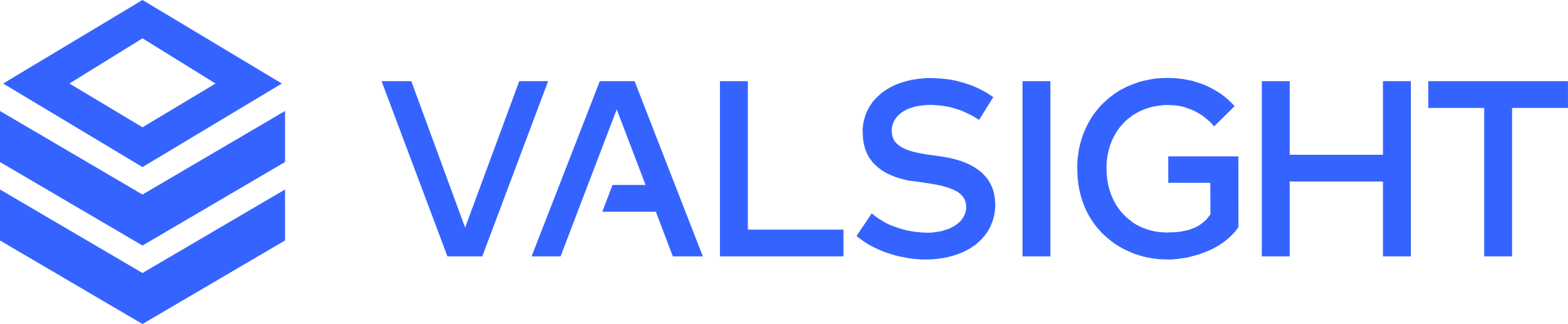Line-Items
Basic Overview
Line-items are the instance of change to your base model. They affect a single node and can filter its content to apply even more specific changes.
By creating and combining line-items, you can build your simulation on a granular level. Line-items contain changes to the values of a node. These changes are stated either as a relative change (%) or as absolutes. Additionally, a line-item can consist of multiple variants, which are alternative versions of the same line-item based on the same node. This can be useful for certain exclusive assumptions, like “pessimistic” or “optimistic” market growth.
Like assumptions, line-items can be duplicated.
Creating a Line-Item
To add a line-item to your assumption, click on the “+” button on an assumption.
In the first step to create a line-item, you can select one or multiple simulation nodes for which you wish to create line items.
All line items are “Absolute” by default. In the next step you can mark some or all as “Relative” as well as assign a name for each line item.
Click ‘create’ to create the defined line items.
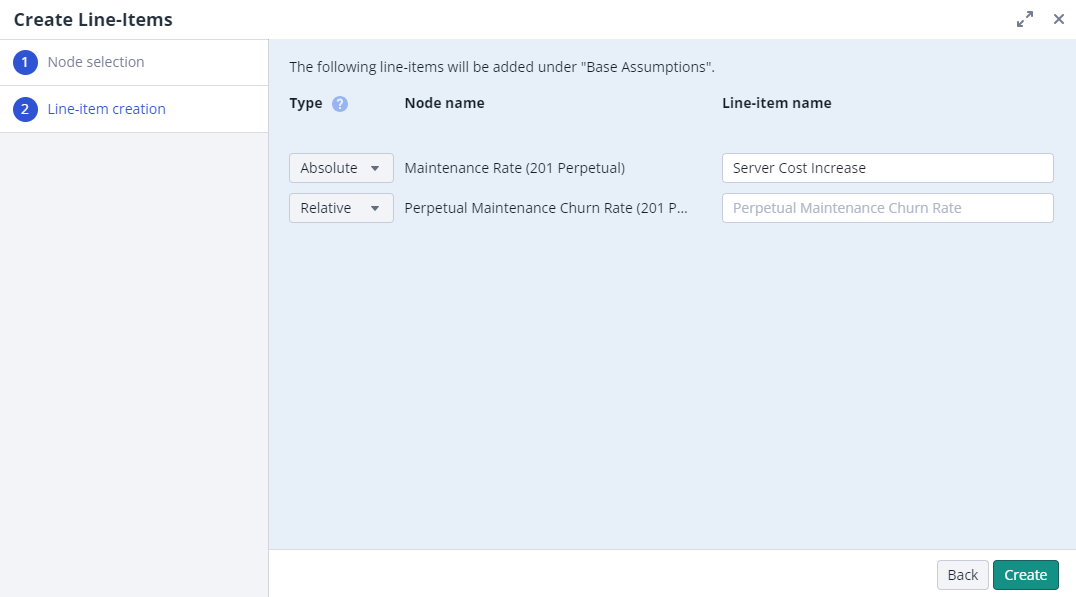
Absolute Line-Item:
Used to enter absolute values as the change to your base data
Has a fixed dimensionality which cannot be changed
Relative Line-Item:
Used to enter relative values as the change to your base data
The dimensionality of a relative line-item can be adjusted
In a relative line-item it is possible to select a hierarchically higher level in the dimensionality, which will aggregate the lower level values into the new level
E.g. The line-item is based on ‘Months’ in the ‘Time’ dimension. By changing the dimensionality and selecting ‘Year’ from the ‘Time’ dimension, all the values from ‘01-2023’ till ‘12-2023’ will be aggregated to ‘2023’.
Line-Item Data & Details
To see the data of a line-item, click on the name the line-item.
The data view will open on the right side of the screen. In the columns of the data table are the levels of your line-item, the ‘Base’ that comes from the model, the ‘Change’ column, the ‘Result’ column, and a column where you can enter a comment or description for each row.
Setting filters for the columns on that screen can be used to temporarily focus the view onto the data. After the next browser refresh or after leaving the data view, these filters have been resetted.
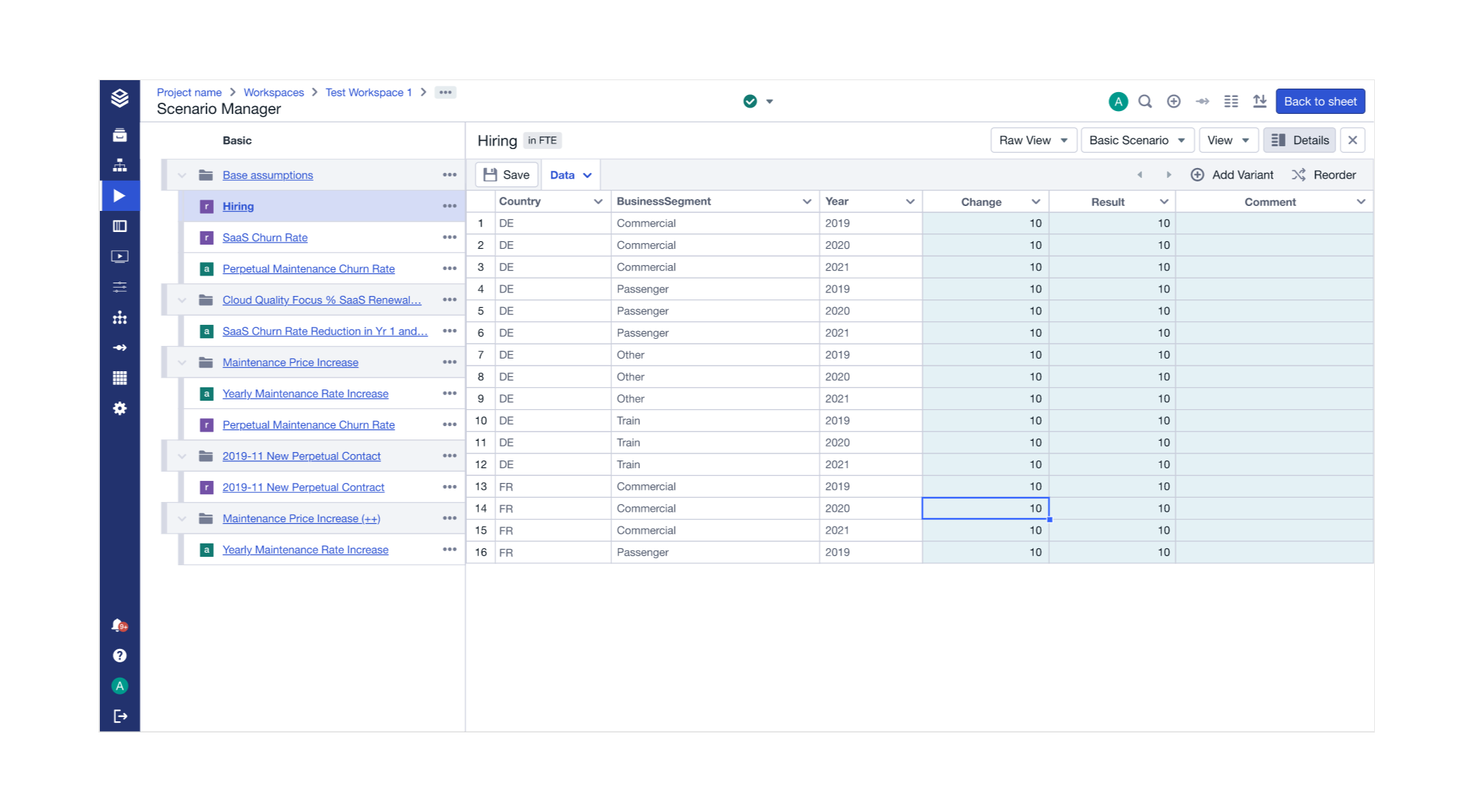
To see the details of your line-item, click on the “Details” button in the upper right corner. On that screen, you can see more details of your line-item.
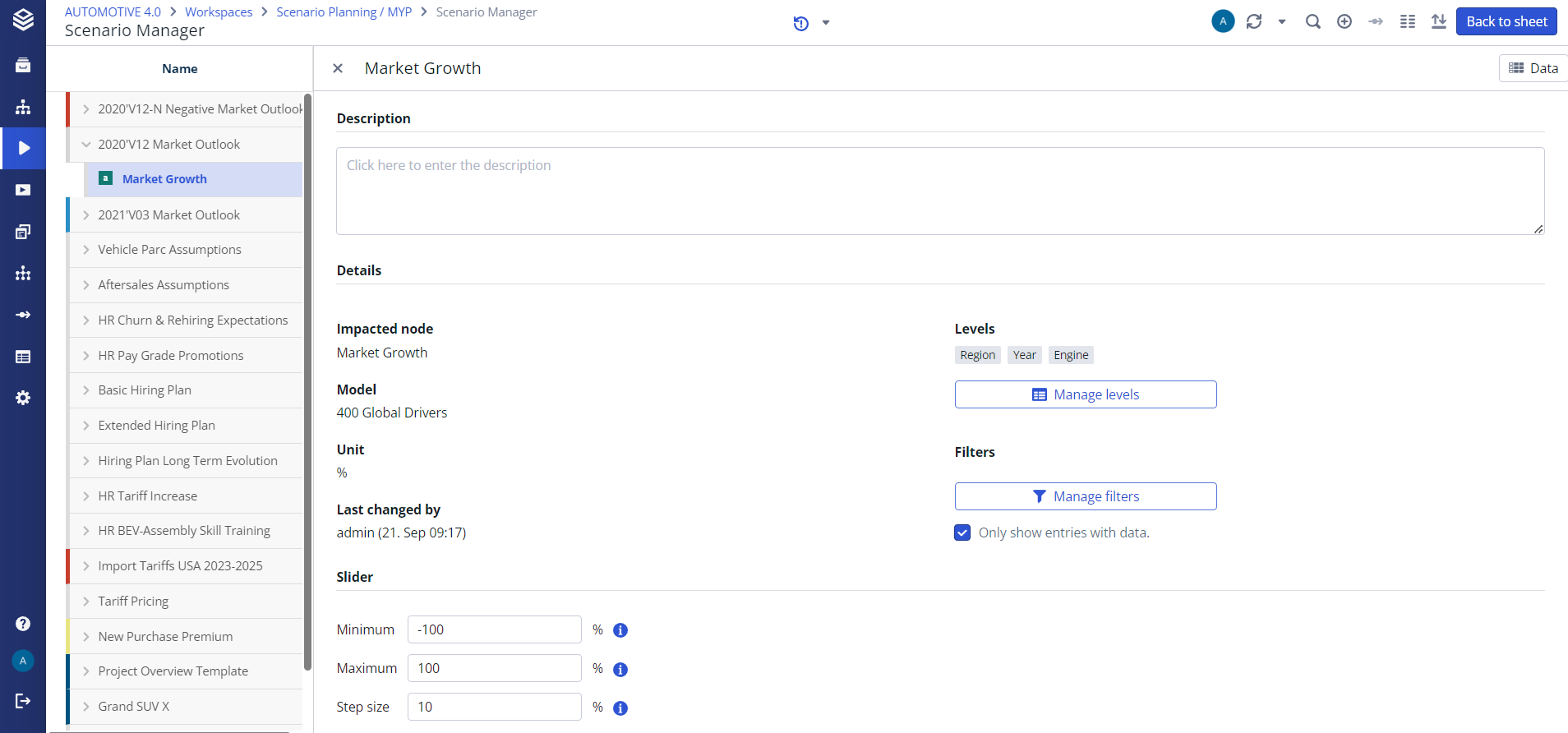
Supported Number Formats in Line-Item Tables
Valsight line-item tables support numeric values only, with flexible formatting options to streamline data entry. Below is a guide to the supported formats and behaviors:
Supported Formats
Numbers: Standard numeric values such as
1,1.21, or1,21are supported.Decimal Separator: The use of
commaordotfor decimal places depends on your language settings.Percentages: You can paste percentages directly. For example, entering
12will be interpreted as12%.
Flexible Input Handling
Copy & Paste: Values can be copied from sources like Excel, and non-numeric characters (e.g.,
€,$, ora) will automatically be removed. For example:Pasting
12€becomes12.Pasting
12abecomes12.
Units and Symbols: Letters or symbols at the end of a number are removed.
Unsupported Formats
Non-Numeric Strings: Entries like
12ab1orabcare not supported.Multiple Decimals: Values such as
12.1.2are invalid
When pasting multiple values or cells into a line-item table, any valid numbers will be processed and inserted, while invalid entries will be ignored. A toast message will appear to inform you of the skipped values, listing all invalid entries for your reference.
Pivoting the Line Item Data Table
Pivoting the Line Item Data Table enhances data visualization and entry by allowing the time dimension to be displayed in columns rather than in rows. This is particularly beneficial for faster adjusting data or copying and pasting data from spreadsheets. To access this feature, select “Change View” or “Results View” from the “All Details” dropdown within a line item view.
"Change View" simplifies entering expected changes (e.g., a 2% sales volume increase in 2025).
"Results View" allows inputting desired outcomes (e.g., desired result of 4% increase in sales volume in 2025).
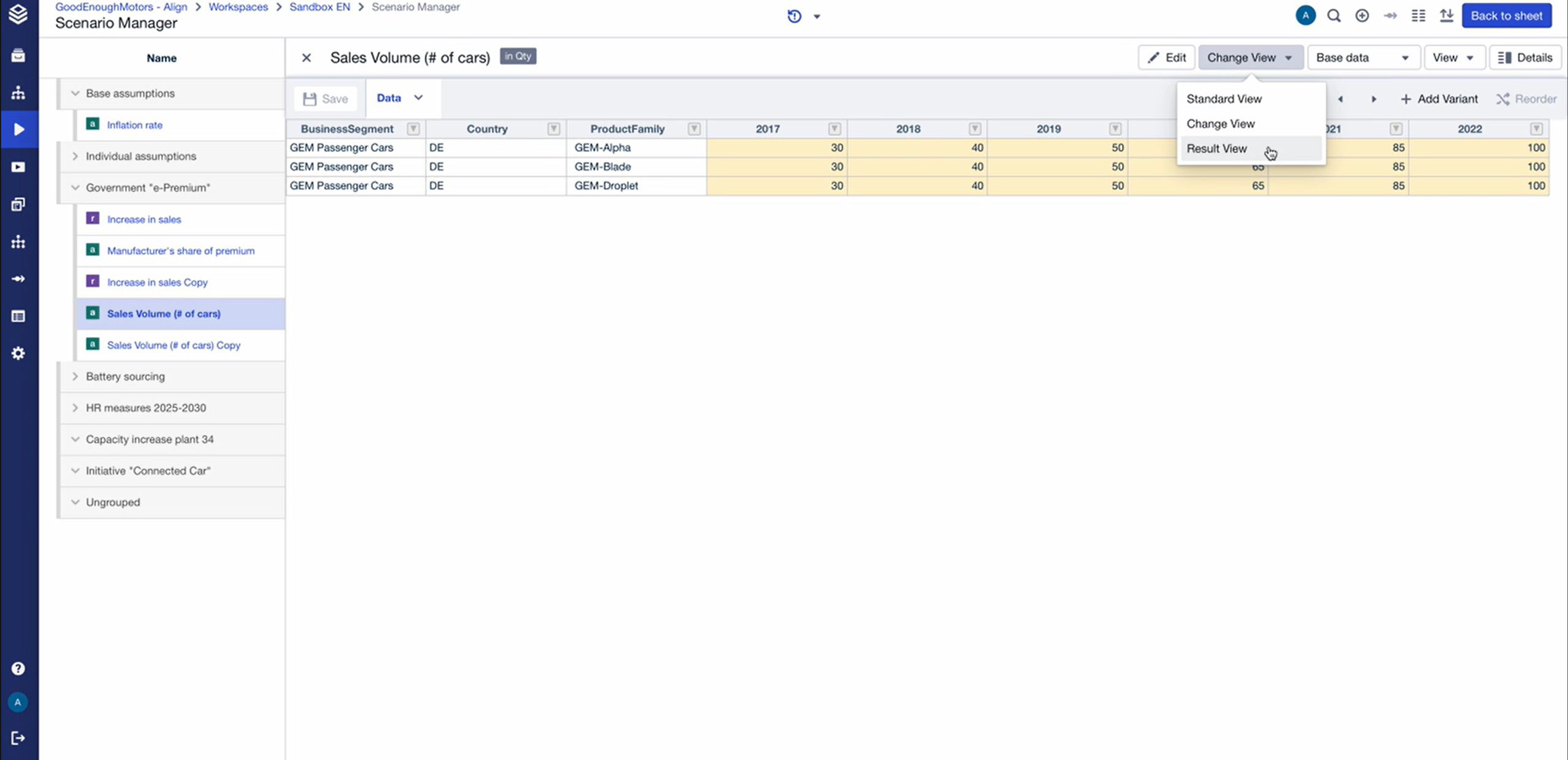
Adjusting data in one view dynamically updates the other, enabling comprehensive analysis and easier data management.e
Manage Levels
To change the dimensionality of your relative line-item, use the “Manage levels” button in the details view.
This dialog shows the levels of the dimensionality of your line-item. For relative line-items it is possible to delete or add levels.
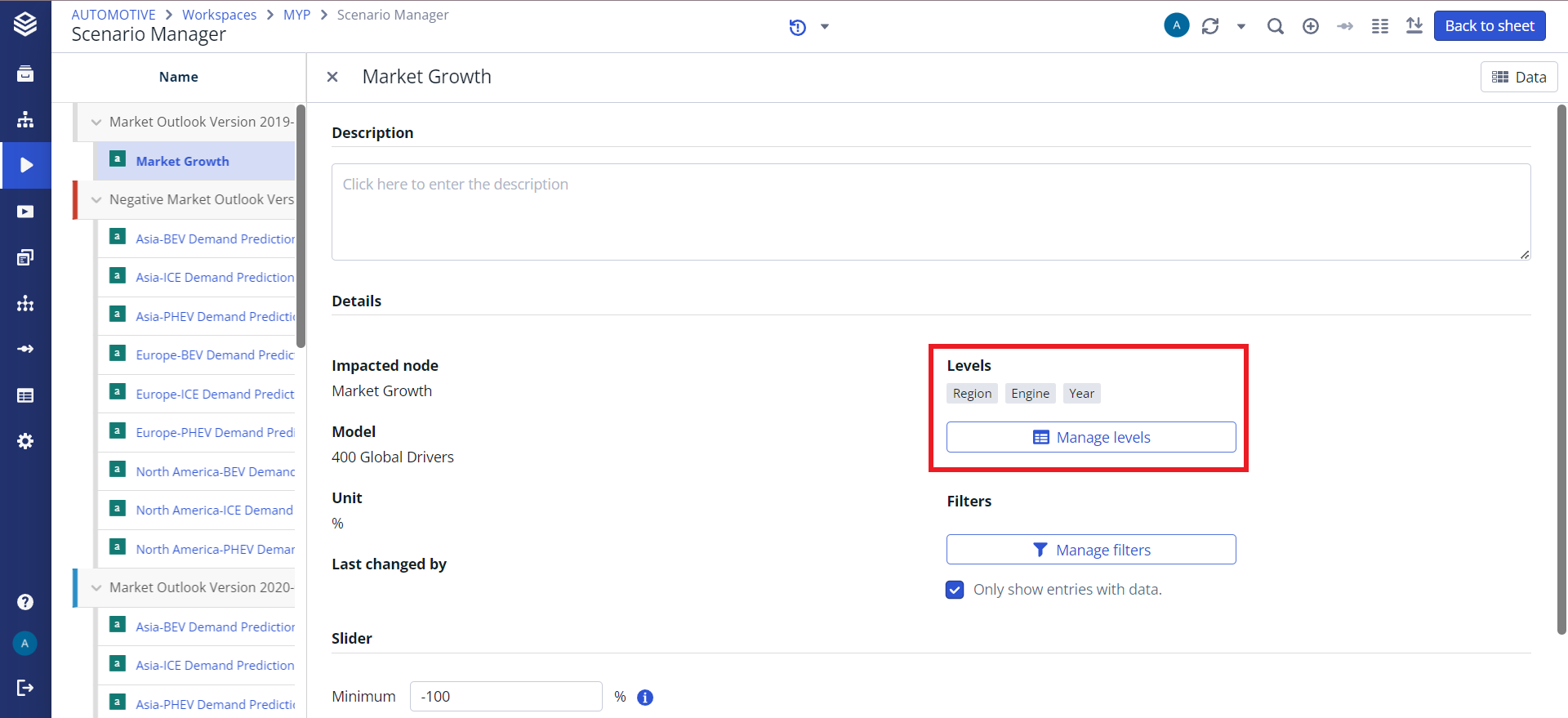
Match Node
In case your line-item does not match the dimensionality of the underlying node, a warning in the data view and an extra button will be displayed.
Using this button (“Match Node”) will automatically bring the line-item onto the dimensionality of your node and the warning will no longer be shown.
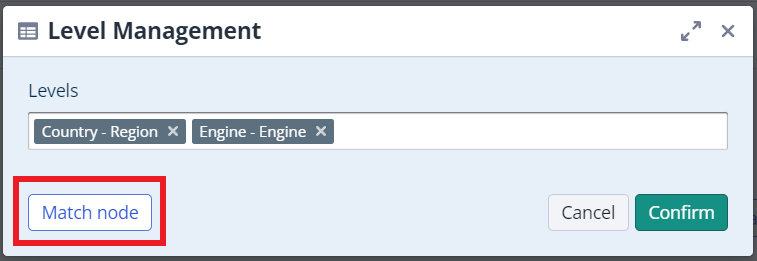
Line Item Filters
Filter Name | Type | Persisted | Synchronised | |
|---|---|---|---|---|
After Sharing | Across Users | |||
Saved project-wide | For entire workspace and all line item views. | |||
Saved project-wide | For entire workspace in change and results view. | |||
Not saved | Across change and results view. | |||
1. Line Item Filter (Details)
Permanently filters a line item to the selected criteria. Has an effect on following calculations. Is saved an effects all users. When sharing a scenario, only the values which match the filter criteria are included.
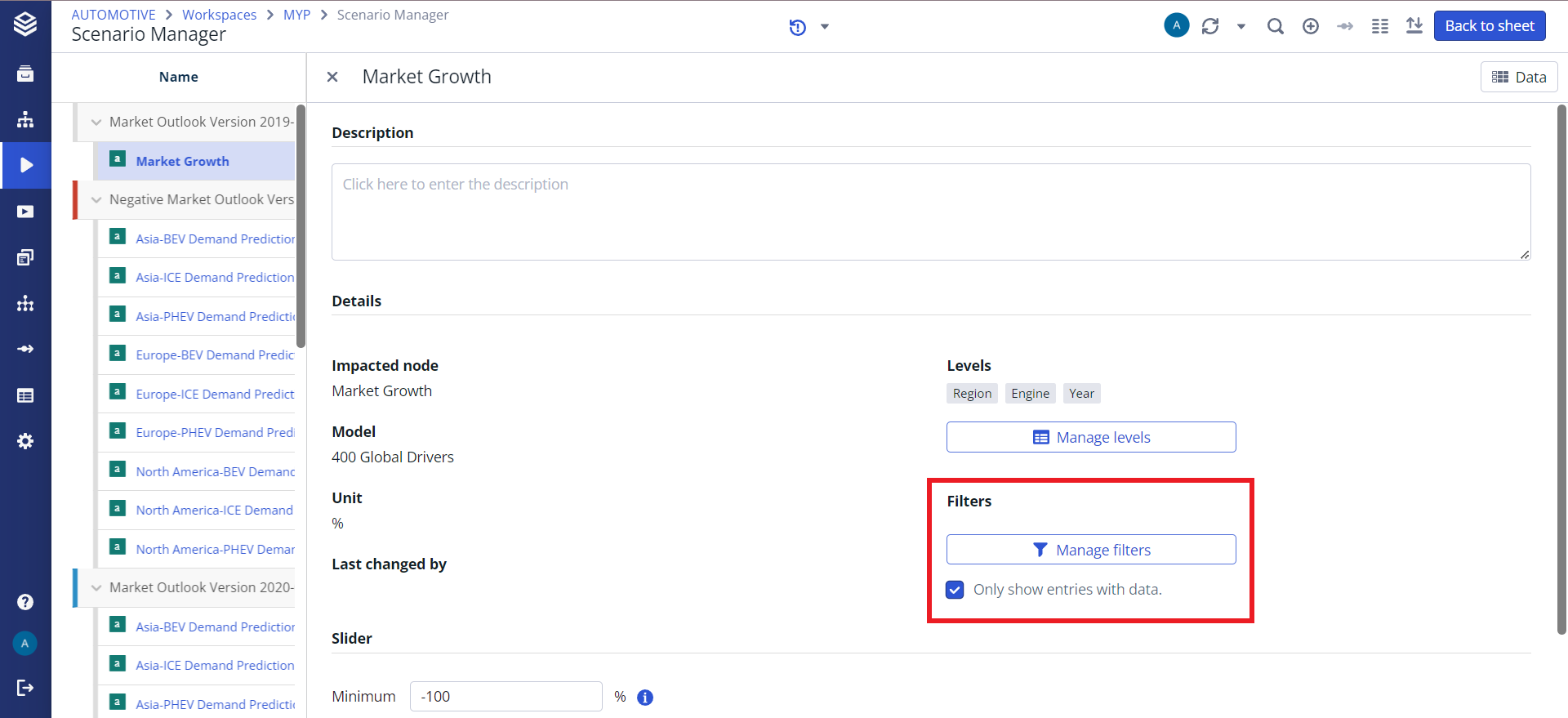
The “Manage Filters” dialog relates to filters set on the levels that affect the view onto the data of a line-item. The filters set here are permanent and effect all calculations by this line item.
To set a filter on one of the levels in the line-item, click on the level first and then adjust the filters to your desired view. To set filters on a level, it must be in the dimensionality first.
2. Line Item Change View Filter (Edit)
Permanently filters a line items table. Is persisted and shared across users. Does not have an effect on calculations. Has no effect when sharing a scenario.
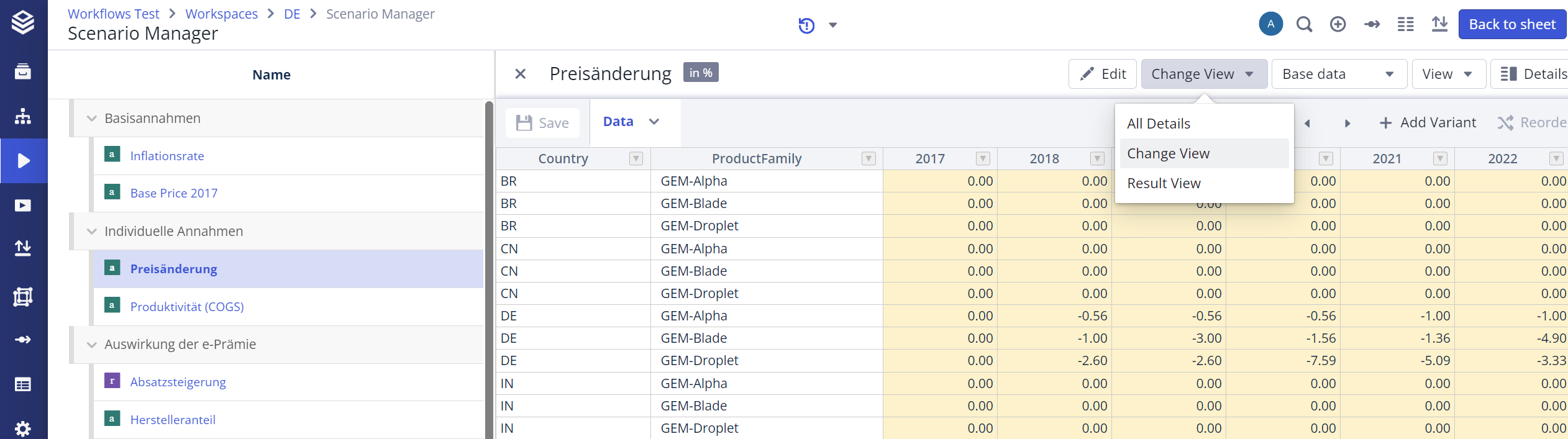
To create a table view that is filtered and displayed in a user-defined manner, select the View dropdown and change it from 'All Details' to 'Change View'. This is a custom view that can be flexibly defined and changed. It is persisted and saved for all users. This is ideal for preparing an input table for a simple view, but does not affect any calculations or completely exclude any values from this item.
Now click on ‘Edit' to edit the view. Select 'Filter' and choose the criteria by which you wish to filter the table. Click on 'Save’ to persist this view for every user in this workspace.
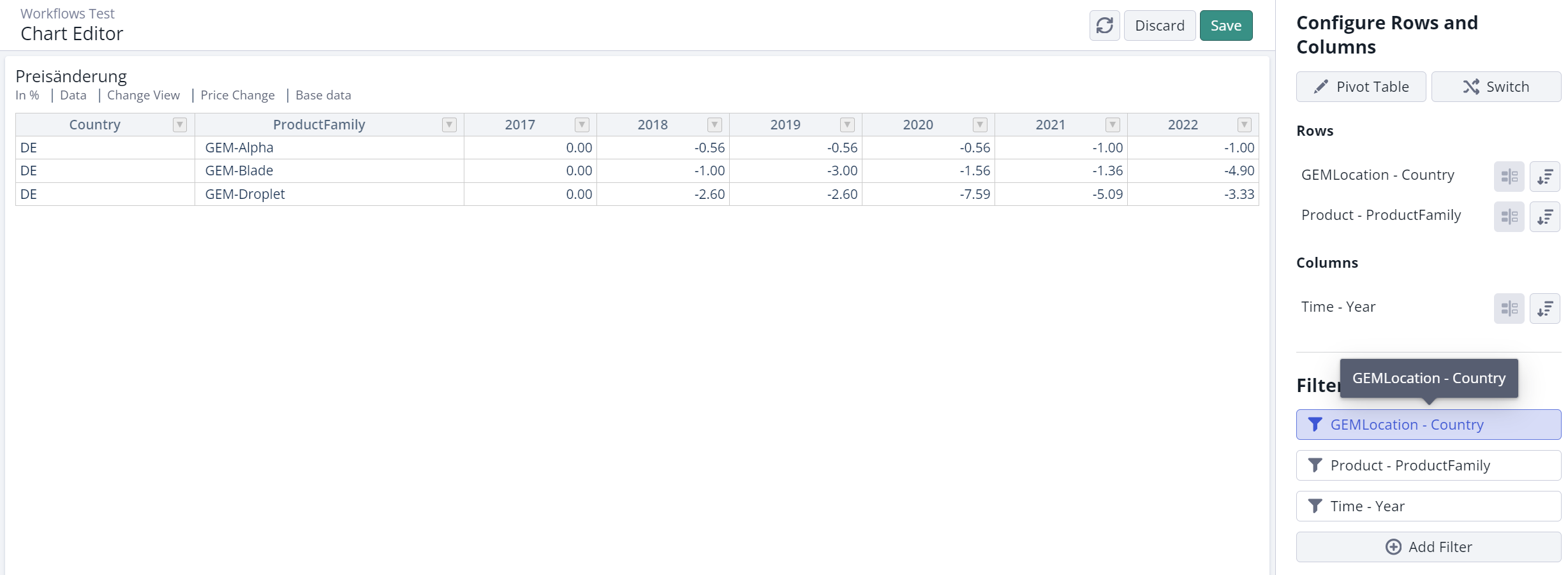
3. Table View Filters (Column)
Filters the table view for you personally. Has no effect on calculations or other users. Is not persisted or saved in any way. It is, however, synchronized across the change and results view. Has no effect when sharing a scenario.

Filter by specific value
This filter is best used if you wish to temporarily filter a line item table for an easier data input or analysis. It is neither persisted nor shared with other users. You can filter the line item table using the column filters. You can either filter by available values or by a user-defined condition. From Valsight version 6.3 onwards, filters are synchronized across different views. This means the rows will remain filtered according to your settings, even when switching between different views like results, change, or standard.
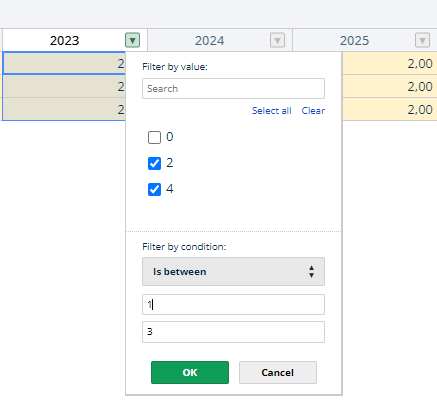
Filter by condition
Line Item Filters are synchronized across change and results view.
Copy and Paste Support for Percentages and Thousand Separators
Copying and pasting values from external sources like Excel into Valsight is supported with the following behaviour and helpers:
Flexible Input Parsing: Users can now paste percentages, numbers with thousand separators, or values with symbols (e.g., %, €, $) without encountering errors. These characters are automatically ignored at the beginning or end of the input.
Language-Aware Thousand Separators: Thousand separators (e.g.,
,for English or.for German) are now supported and correctly interpreted based on the Valsight language settings.Invalid Input Handling: If invalid values are detected (e.g.,
123test456), an error message will notify users with a detailed explanation and a link to the documentation for correct formatting guidance.