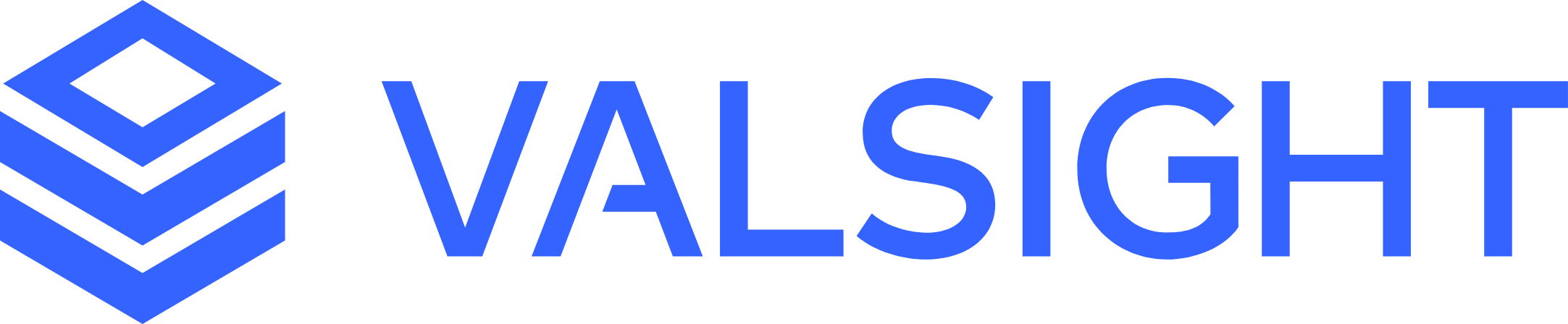Complying with GDPR Requirements
GDPR requirements typically require organisations to securely log and store data in an audit-proof manner. Valsight offers extensive features and tools to easily comply with these requirements. Below you can see the options for exporting and storing data, from user to model and assumption data.
The exports listed below are usually provided as a comprehensive, audit-proof document containing all the necessary information. Unlike the usual export formats, these exports are not intended for manipulation and uploading of project data. Please refer to our Export Manager documentation to see how to download usable data that can be uploaded and shared between projects.
1. Personal Data
a. User Report - Logging & Downloading User Data
Access: global admin
Valsight logs all user actions by default. This allows an administrator to download user data to comply with any GDPR requirements. The data includes the users personal data as well as any in-app activity such as exports created, scenarios deleted or data updated.
To download a user's personal data, navigate to the ‘Users' tab in the 'Settings’.
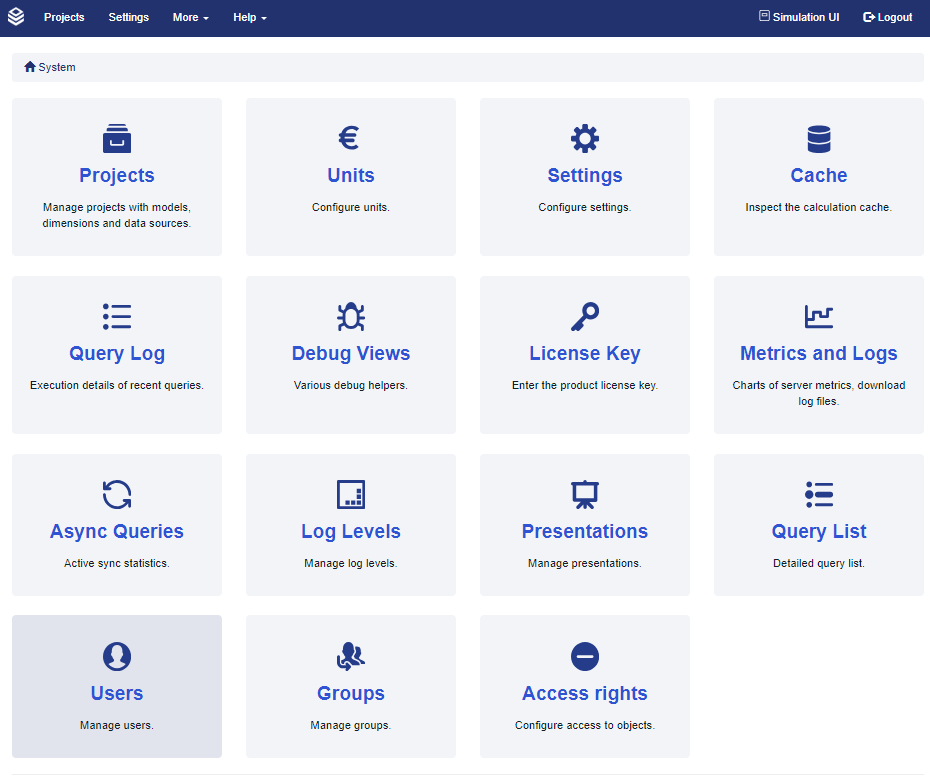
Settings → Users
Select a user by clicking on their name and navigate to the 'User Report' button at the bottom.

Settings → Users → ‘User’ → User Report
Clicking this button will download this user report data in csv format. User data includes all personal information and in-app activity:


user-report.csv
b. Auto-Delete of User Data
Access: global admin
Valsight stores user data and activities indefinitely by default. This can be changed for each user by an admin through the user's settings.
Automatic deletion of a user's personal data is tied to the 'Exclude from automatic deletion' setting, which prevents a user's data from being deleted. To change this for a user, navigate to a user's settings via 'Settings' → 'Users' → click on the required user and click on the 'Edit User' button at the bottom of the page.

Settings → Users → ‘User’ → Edit User
Navigate to the 'Exclude from automatic deletion' setting and deselect it to allow automatic deletion of this user's personal data. Deselecting it means that the personal data will be deleted after a configured time*.
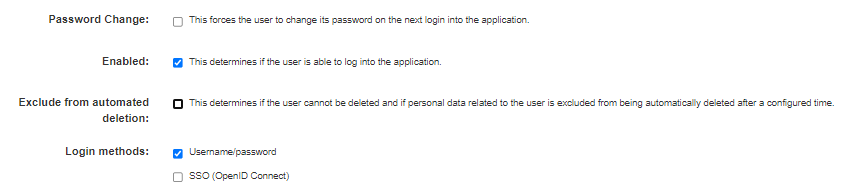
*The global auto-delete time can be configured via the instances' config.yaml file. This can only be configured before startup and requires a restart of the application. Contact support for more information.
2. Project Data
a. Downloading Scenarios with Variables & Assumptions
Access: any user with access to the workspace and scenario
To download scenario information, including all variables and assumptions, navigate to the Scenario Manager of a workspace. Navigate to the scenario you wish to download and click on the three-dot menu.
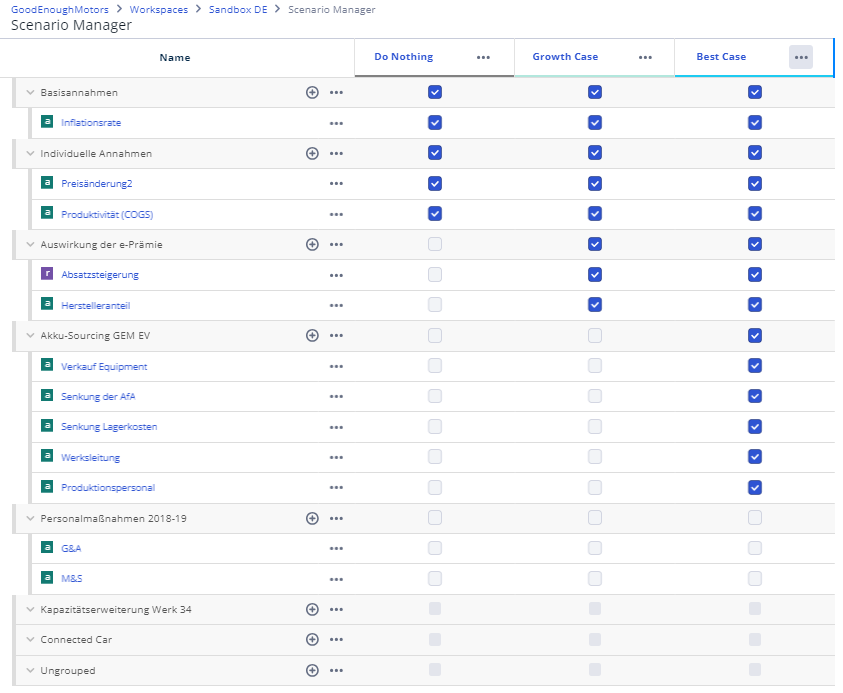
Workspace → Scenario Manager
Clicking on 'Download active Assumption' will download the scenario in xlsx format.
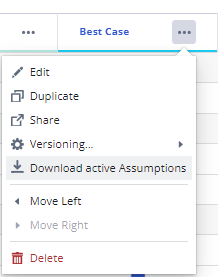
Scenario → ‘Download active Assumptions’
Unlike the normal scenario export, this file also includes sheets with all active assumptions and variables for full transparency.
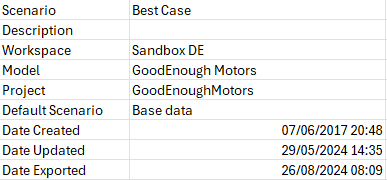

Scenario_assumptions_export.xlsx
b. Downloading all Models, Data Sources & Dimensions
Access: unrestricted users with access to the desired project / global admin
It is possible to download all of a project's models, data sources or dimensions at once in an audit-proof format. To do this, navigate to the Projects tab on the Settings page.
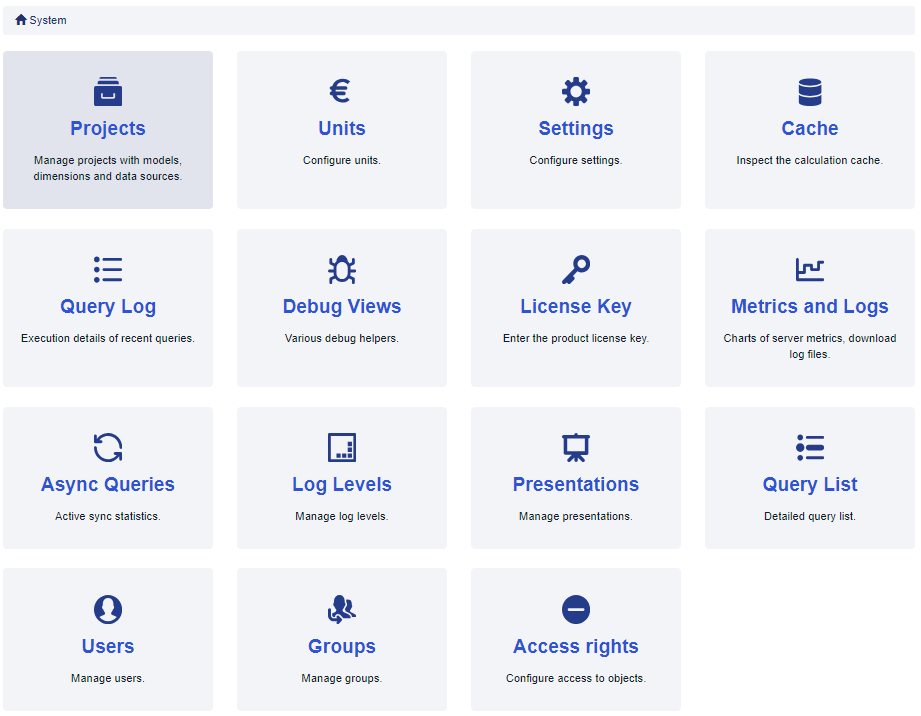
Settings → Projects
Select a project by clicking on its name. On this page the three download buttons 'Download Models', 'Download Datasources' & 'Download Dimensions' will each create a download. The number at the beginning of each line is the number of items for that item. The download consists of a zip file with all items in .txt format.
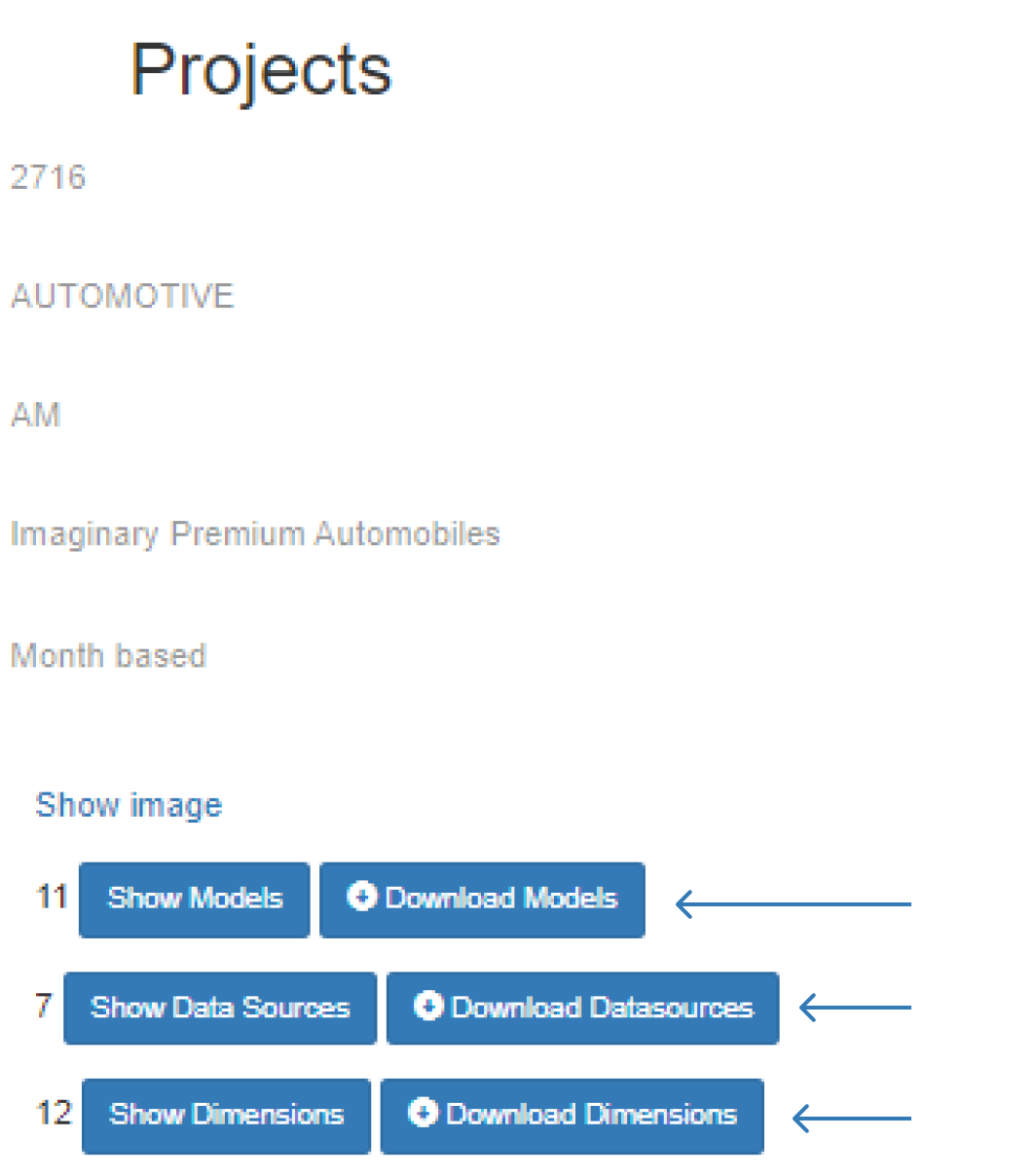
Settings → Projects → ‘Project’