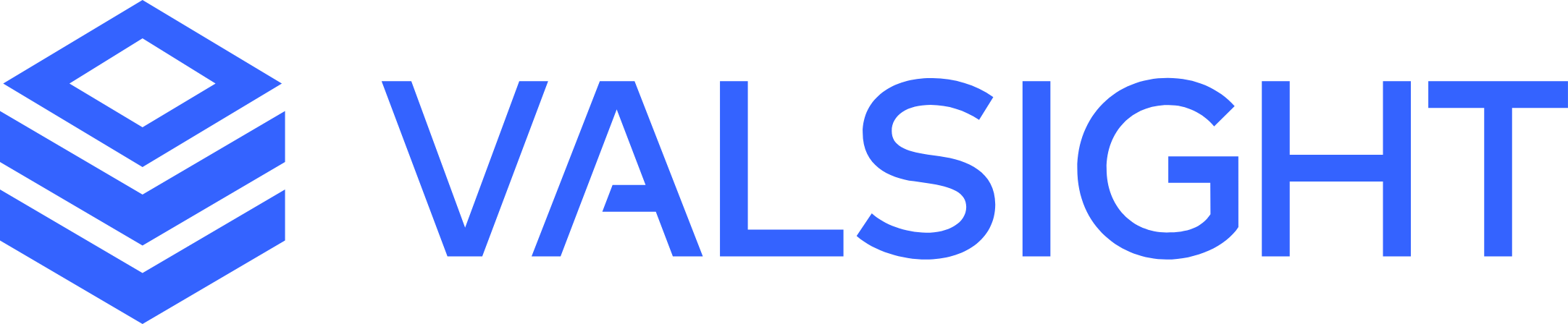Using Workflows (For Contributors)
The guide for individual contributors importing and submitting workflow steps
What are Workflows & Shared Scenarios?
A Workflow is a process that allows multiple users and departments to collaborate on a larger project. It works with shared Scenarios and defines the logic of when, where, and with whom Scenarios are shared.
In Valsight, you can create a Scenario by navigating to your workspace and clicking on 'Scenario Manager' (1). In the case of the Workflows, the Scenarios for this Workflow will be created automatically. You can then make assumptions and measures for your department. For more information on how to create your first Assumptions, please refer to our Assumptions documentation.
Viewing and Importing Workflow Steps
You can view each Workflow step and your submissions by clicking on the Workflow icon (2). To start work on your Workflow step and associated Scenarios, it may be necessary to use a Scenario from another user or department as input. For example, base assumptions that you can build on and simulate. To see all the previous steps you need to start building your Scenario, navigate to 'Import Previous Steps'. If you are part of multiple Workflows, you may need to select the desired Workflow and step first. If you are unsure which is correct, contact the Admin or creator of the Workflow to check.

The list tells you which steps you need to import and their status. The last column, 'Changes', indicates whether there are any changes available for you to import. There may be changes after you have imported a previous version. In this case, there will be a difference between your current version and the available version. You will be notified when new changes are available by the orange workflow icon (xxx) To import any new changes in the scenarios, select one or more scenarios and click 'Import'.
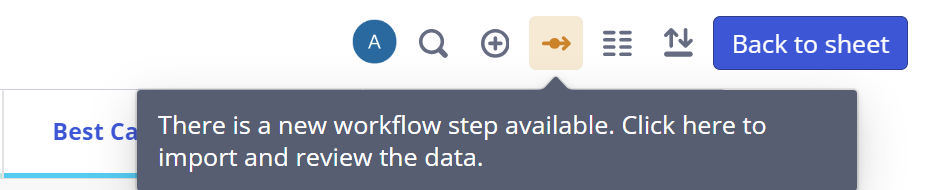
You will now see the imported Scenarios in your assumptions:

The assumptions are taken into account when you create your own. When you look at charts after you have made changes, previous users' assumptions will be included. You do not need to do anything. To see only your own assumptions, you can uncheck the shared Scenarios.
Submitting your Step
Once you have finalized your Scenario by creating assumptions and line items, and filled in all the necessary tables and figures, you can submit your Scenarios for potential review. To do this, navigate back to the Workflow icon and click on 'Submissions'. If necessary, select the required Workflow and step again. You will see a list of all your Scenarios included in that Workflow.
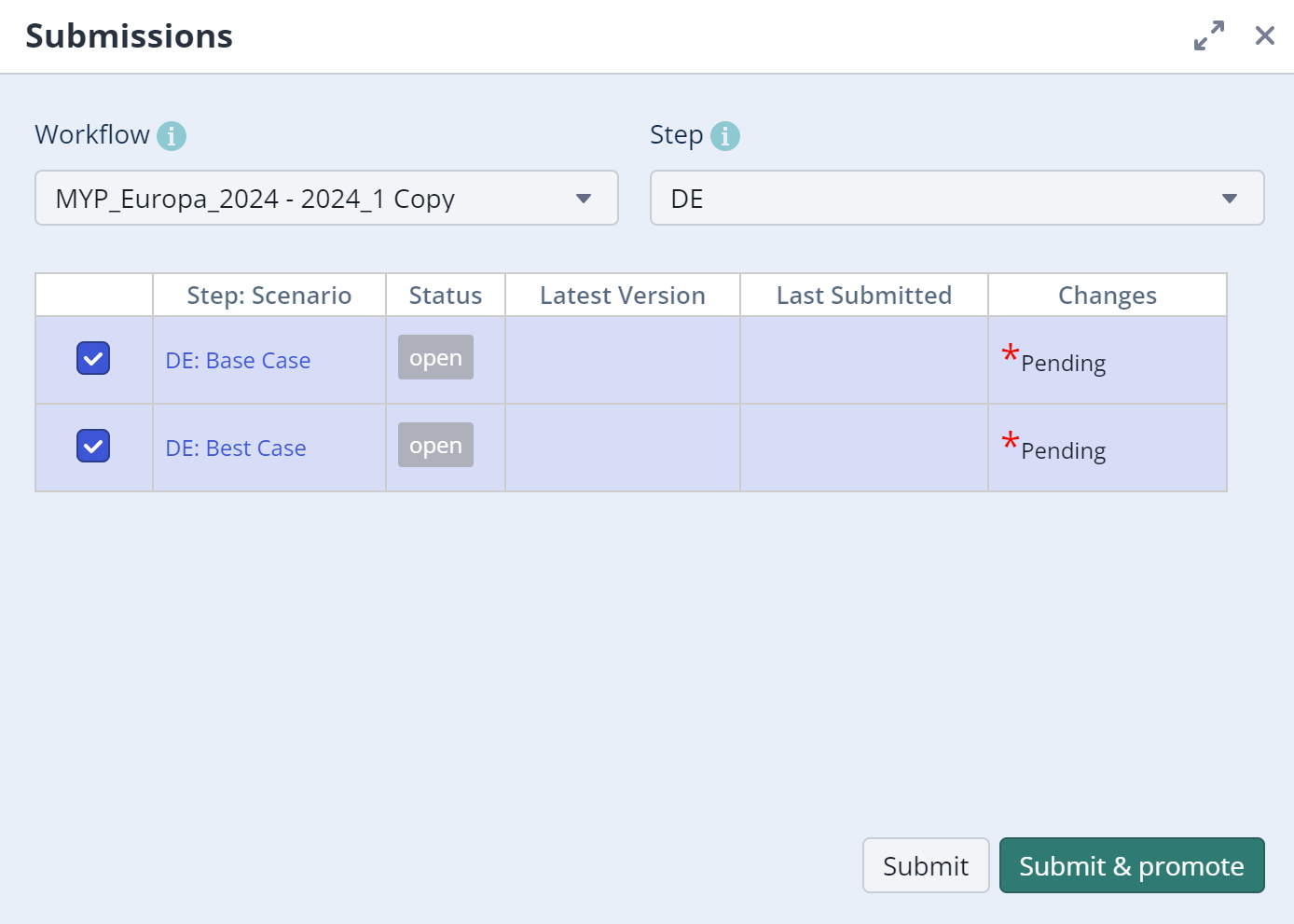
Select the ones that are ready and submit them. You have two options:
- Submit & Promote: Submit and promote to indicate that the submission is final and ready for review. This will change the status from 'Open' to another status depending on your Workflow settings.
- Submit: This will share the Scenario but will not change the status. This is useful if you want to share or save a Scenario that is still in progress.
Once your Scenarios have been submitted, you will be able to see the status changes made by potential reviewers.